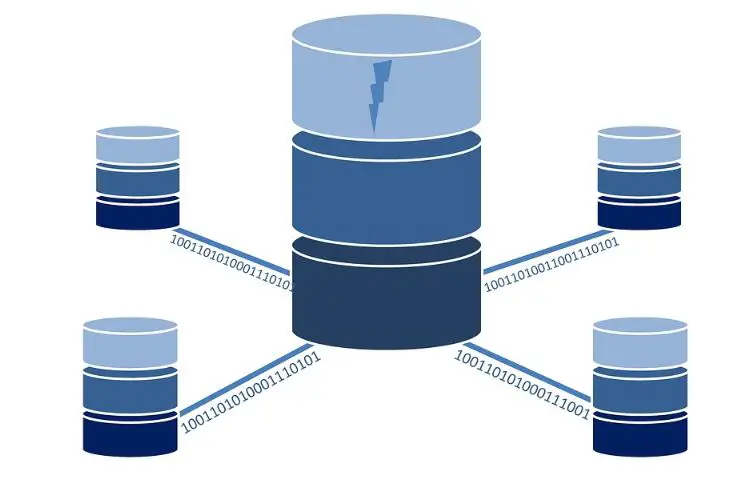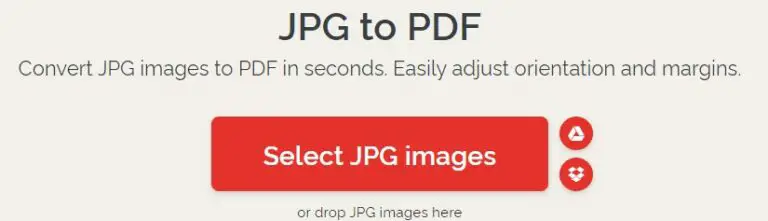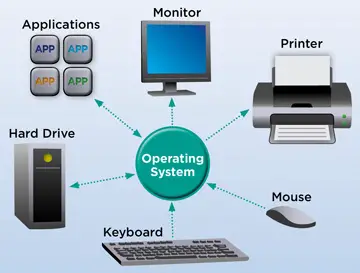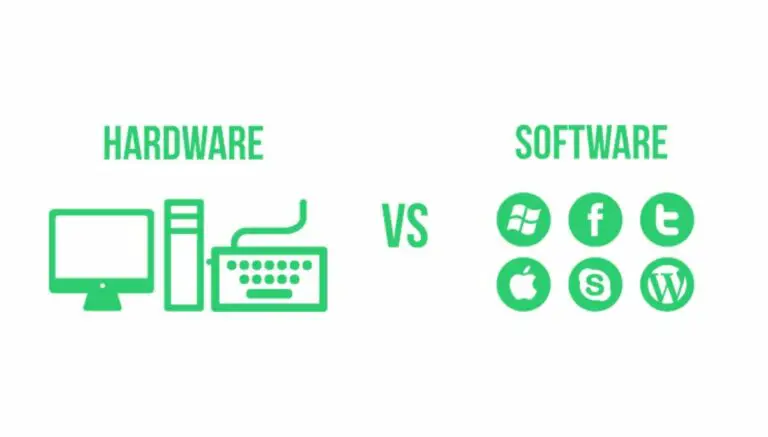एम एस वर्ड क्या है? – MS Word in Hindi
आज हम बात करने वाले हैं एक ऐसी एप्लीकेशन या सॉफ्टवेयर कि जिसने कंप्यूटर की दुनिया में काफी बड़ा बदलाव कर दिया है। सॉफ्टवेयर की वजह से कंप्यूटर डिवाइस की उपयोगिता कई गुना बढ़ गई है। सॉफ्टवेयर का नाम है एमएस वर्ड MS Word कंप्यूटर के अंदर मोजूद एक application या software होता है जो अलग अलग तरह के डॉक्यूमेंट बनाने के काम आता है। एमएस वर्ड को आम भाषा में सिर्फ वर्ड कह के भी बुलाया जाता है।
एम एस वर्ड क्या है? – MS Word in Hindi

एम एस वर्ड की परिभाषा: तकनीकी शब्दों में एमएस वर्ड एक वर्ड प्रोसेसर एप्लीकेशन है। जो कि शब्दों का निर्माण करने के काम में आती है।
साधारण भाषा में एमएस वर्ड एक सॉफ्टवेयर है जो टाइपिंग करने के काम आता है। इसमें टाइप करके हम कागजात या डाक्यूमेंट्स की सॉफ्ट कॉपी बनाते हैं और फिर उसका प्रिंट ले लिया जाता है इस तरह वह document हार्ड कॉपी बन जाता है। पहले सॉफ्ट कापी बनाने का फायदा यह होता है कि उस डॉक्यूमेंट में किसी भी तरह का बदलाव आसानी से किया जा सकता है। और यह तो सबको पता ही है कि आज के समय में डाटा को हार्ड फॉर्मेट के बजाय सॉफ्ट फॉर्मेट में स्टोर करके रखना ज्यादा फायदेमंद और आसान होता है।
पर अब वर्ड सिर्फ typing के लिए नहीं है बल्कि इसके अंदर अब और भी कई सारे काम किए जा सकते हैं। जैसे कि ग्राफ बनाना, टेबल्स बनाना, अलग अलग फोरमेट के presentations बनाना। इन सब कारणों की वजह से अब यह हर ऑफिस में एक प्रोफेशनल टूल बनता जा रहा है और इसकी प्रसिद्धि दिन पर दिन बढ़ती जा रही है।
MS Word का इतिहास
MS Word को Microsoft company ने बनाया है। इसका सबसे पहला वर्जन 25 अक्टूबर 1983 को रिलीज किया गया था। हालांकि तब इसका नाम multi-tool वर्ड फॉर जेनिक्स था। बाद में इसका नाम आसान करके माइक्रोसॉफ्ट वर्ड या एमएस वर्ड कर दिया गया।
आप में से बहुत कम लोगों को यह पता होगा कि एमएस वर्ड एक स्टेंन्ड एलोन एप्लीकेशन है यानी कि इसे बिना एमएस ऑफिस के भी कंप्यूटर में इंस्टॉल किया जा सकता है और यह सक्सेसफुली चलने भी लग जाएगा।
एम एस आफिस के बारे में खास जानकारी:
जो लोग वर्ड के बारे में ज्यादा नहीं जानते हैं, उनके लिए हम थोड़ी सी जानकारी यहां दे देते हैं। एमएस ऑफिस कई सारे professional softwares का एक combined software हैं। जैसे कि पावर पॉइंट, एक्सेल, एक्सेस आदि। MS Office को भी Microsoft ने हीं बनाया है।
यहां सबसे ज्यादा ध्यान देने वाली बात यह है कि माइक्रोसॉफ्ट ऑफिस को ऑफीशियली 19 नवंबर 1990 में रिलीज किया गया था। जिसके अंदर एमएस वर्ड भी शामिल था इन आंकड़ों से ही एमएस वर्ड की उपयोगिता पता चल जाती है।
एमएस वर्ड के इतने सारे वर्जन क्यों है?
अपने रिलीज होने के बाद से लेकर अब तक एमएस वर्ड के कई सारे वर्जन आ चुके हैं। आज के समय में जिस हिसाब से टेक्निकल डेवलपमेंट हो रहा है तो जो आज लेटेस्ट टेक्नोलॉजी है वह कल तक पुरानी हो जाती है। उसी तरह एमएस वर्ड के अंदर भी हर थोड़े समय में नए बदलाव किए जाते हैं और हर बार जब भी कोई बदलाव आता है एमएस वर्ड का एक नया वर्जन रिलीज कर दिया जाता है। MS Word को जिस साल में रिलीज किया जाता है उस साल के नंबर को एमएस वर्ड के नाम में जोड़ दिया जाता है। जैसे कि साल 2007 में MS Word का जो वर्जन आया था उसका नाम एमएस वर्ड 2007 था।
और जैसा कि हमने पढ़ा है कि अब एमएस वर्ड ज्यादातर एमएस ऑफिस के अंदर इनबिल्ट आता है। एमएस वर्ड का नाम वही होता है जो एमएस ऑफिस का होता है जैसे कि 2007 में जो एमएस ऑफिस का वर्जन आया था उसका नाम एमएस ऑफिस 2007 था।
अभी सबसे ज्यादा वर्तमान में जो एमएस ऑफिस वर्जन आया है उसका नाम एमएस ऑफिस 2019 है इसमें मौजूद एमएस वर्ड का नाम एमएस वर्ड 2019 है।
(वेसे एम एस ऑफिस का सबसे लेटेस्ट वर्जन एमएस ऑफिस 360 हैं।)
वैसे MS Office 2007 लोगों में सबसे ज्यादा विख्यात रहा था।
MS Office के अलग-अलग वर्जन होने का मतलब यह नहीं है कि पुराने वर्जन बेकार है। आज के समय में यह प्रोफेशनली बहुत ज्यादा इस्तेमाल होता है इसीलिए इसके लगातार नए वर्जन आते जाते हैं पर अगर आप चाहें तो अपनी सहूलियत के हिसाब से कोई भी वर्जन इंस्टॉल कर के चला सकते हैं।
एमएस ऑफिस को कैसे चलाते हैं?
अपने कंप्यूटर में एमएस ऑफिस को चालू करने के लिए आपको सबसे पहले स्टार्ट बटन पर जाना होगा।
स्टार्ट बटन को क्लिक करने के बाद एक पॉपअप मैन्यू आपके सामने आ जाएगा। उस popup menu में से Microsoft Office पर क्लिक कीजिए। अब एक और पॉपअप मैन्यू आपके सामने आएगा उसमें से Microsoft Word पर क्लिक कीजिए। आपके सामने जो स्क्रीन आएगी वही दरअसल एमएस वर्ड है। जो कुछ इस तरह से दिखती है।

एमएस ऑफिस में कौन कौन से ऑप्शन होते हैं?
अगर हम ऊपर दिए गए चित्र में देखे तो एम एस वर्ड में कई सारे ऑप्शन दिखाई देते हैं।
title bar: ऑफिस में सबसे ऊपर दिखाई देने वाली बार टाइटल बार कहलाती है। जिस डॉक्यूमेंट में हम काम कर रहे हैं हमने उसे जो भी नाम दिया है वह यहां दिखाई देता है। जब तक डॉक्यूमेंट को सेव नहीं करते हैं तब तक वहां डॉक्यूमेंट नंबर 1 लिखा हुआ नजर आता है पर जैसे ही हम इसे सेव कर देते हैं जैसे कि हमने फाइल का नाम दिया “Welcome to MS Word” तो अब हमें टाइटल बार में “Welcome to MS Word” लिखा हुआ नजर आएगा।
title bar की बाई तरफ एक बटन दिखाई देता है इसे होम बटन कहते हैं। इस पर क्लिक करने से हमें कई प्रकार के और ऑप्शन एक पोप अप मेन्यू में दिखाई देते हैं जैसे कि नया डॉक्यूमेंट बनाना या पुराना डॉक्यूमेंट ओपन करना है, डॉक्यूमेंट सेव करना, डॉक्यूमेंट को प्रिंट करना आदि।
टाइटल बार के दाई तरफ तीन बटन दिखाई देते हैं इसमें सबसे पहला बटन मिनिमाइज बटन कहलाता है दूसरा बटन मैक्सिमाइज बटन कहलाता है इन बटन को क्लिक करने से document मिनिमाइज या मैक्सिमाइज हो जाता है।
तीसरा बटन क्लोज बटन कहलाता है इस पर क्लिक करने से document क्लोज हो जाता है या बंद हो जाता है।
menu bar: टाइटल बार के बिल्कुल नीचे मैन्यू बार होता है। जिसमें निम्नलिखित आप्शन होते हैं।
home, insert, page layout, references, mailings, review, view
इनमें से किसी पर भी क्लिक करने से उसका खुद का एक पॉपअप मैन्यू स्क्रीन पर दिखने लग जाता है इन पॉपअप मैन्यूज को रिबींस कहा जाता है।
इन सबमे सबसे ज्यादा काम आने वाले मेंन्यू निम्नलिखित हैं।
home: इस मेन्यू में text से जुड़े हुए ऑप्शन आते हैं जैसे कि text की size, colour, format, pattern आदि।
insert: document के अंदर table, symbols, diagrams, insert करने के ऑप्शन इस मेंन्यू में आते हैं।
page layout: डॉक्यूमेंट के पेज का मार्जिन कितना रखना है, पेज का साइज उसका लुक उसका ओरियंटेशन यह सब कितने रखने हैं यह सारे ऑप्शन इस मेंन्यू में आते हैं।
अब आगे जो मैंन्यू हम पढ़ने वाले हैं इनका इस्तेमाल बहुत कम लोग करते हैं क्योंकि यह पूरी तरह से प्रोफेशनल मेंन्यू है।
references: अगर आपने कभी एक रिसर्च बुक पड़ी होगी तो आपको उनके पेज का डिजाइन पता होगा कि कैसे हेडिंग लगाई जाती है, मैन कंटेंट अलग लिखा होता है, साइड में थोड़े छोटे छोटे बॉक्स बनाकर के उनके अंदर इंपोर्टेंट पॉइंट लिखे जाते हैं और नीचे की तरफ जगह छोड़ कर उस पर रिलेटेड रेफरेंसेस डाले जाते हैं। यह सारे फॉरमेशन या डिजाइंस इस मेंन्यू में मिलते हैं।
mailings: अगर डाक्यूमेंट्स online या ईमेल भेजने के पर्पज से बनाने हो तो उस से रिलेटेड सारे ऑप्शंस इस मेंन्यू में मिलेंगे।
review: documents के अंदर लिखी भाषा को translate करने, उसमें गलतियां ढूंढने के लिए या कुछ खास डाटा ढूंढ कर निकालने के लिए जो ऑप्शन चाहिए होते हैं वह इस मेंन्यू में मिलते हैं।
view: एमएस वर्ड में जो डॉक्यूमेंट हमें दिखता है वह हमें किस स्टाइल में दिखना चाहिए उसे सिंगल कोलम या दो कोलम या चार कोलम में दिखाना या उसके अंदर में कुछ दुसरी फार्मेटिग
डालना यह सारे ऑप्शन इस मेंन्यू में मिलते हैं।
ruler bar: यह document के ऊपर एक scale की तरह दिखाई देता है। डॉक्यूमेंट के अंदर एलाइनमेंट्स देने के काम आता है। एमएस वर्ड में दो रुलर बार पाई जाती है। पहली तो होरिजेंटल जो कि डॉक्यूमेंट के ऊपर की तरफ दिखाई देती है और दूसरी वर्टिकल जो कि डॉक्यूमेंट के बाई तरफ दिखाई देती है।
customise status bar या Status Bar: डॉक्यूमेंट के नीचे की तरफ दिखाई देने वाली एक बार है।इसमें document के अंदर इस्तेमाल किए गए पेजो की संख्या, शब्दों की संख्या, किस भाषा में शब्द लिखे गए हैं और पेज को जूम इन जूम आउट करने के ऑप्शन मिलते हैं। इनके अलावा सबसे खास बात यह है इस बार में हम हमारी इच्छा से और भी कई सारे ऑप्शन स्टोर बटन की फॉर्म में दिखा सकते हैं या हटा सकते हैं इसीलिए इसे कस्टमाइज स्टेटस बार भी कहते हैं।
Scroll Bar: वैसे तो सभी इनसे परिचित होंगे। document में ऊपर से नीचे जाने के लिए और दाएं से बाएं जाने के लिए इन बार
का इस्तेमाल किया जाता है। ये भी दो होती है।पहली horizontal Bar जोकि डॉक्यूमेंट में दाये से बाये जाने के काम आती है। दूसरी vertical bar जो कि document में ऊपर से नीचे जाने के काम आती है।
page: यह वर्ड का सबसे इंपोर्टेंट पार्ट है। यही वह सफेद कलर का हिस्सा है जिसे पेज कहते हैं हम जो भी टाइप करना चाहते हैं वह यही टाइप होता है हम कीबोर्ड पर जो भी keys प्रेस करते हैं कुछ भी टाइप करते हैं वह सब हमें यहां लिखा हुआ नजर आता है। MS Word स्क्रीन में बीच में दिखने वाला सफेद कलर का आयताकार सबसे बड़ा हिस्सा यही पेज है जिसके बीचो-बीच या कार्नर में एक छोटी सी काले कलर की वर्टिकल लाइन ब्लिंक करती रहती है जिसे कर्सर कहते हैं। हम कीबोर्ड से कुछ भी टाइप करते हैं तो वह कर्सर के यहां टाइप होता हुआ दिखता है। इस पेज की कई तरह की प्रॉपर्टीज होती है। जैसे कि हम text की font-size, colour, font properties आदि को बदल सकते हैं।
MS Word के अन्य महत्वपूर्ण ऑप्शंस
पासवर्ड प्रोटक्शन: वर्ड में जो भी फाइल बनाते हैं या डॉक्यूमेंट बनाते हैं, उसे पासवर्ड के जरिए प्रोटेक्ट भी कर सकते हैं। पासवर्ड यूजर द्वारा ही दिया जाता है। जब भी ऐसी फाइल को ओपन करना हो या मॉडिफाई करना हो तो हमारे पास पासवर्ड होना चाहिए। इससे वर्ड में बनी हुई फाइलों को हमारी इजाजत के बगैर कोई और एक्सेस नहीं कर सकता है।
word art: आपने पोस्टर्स पर अलग-अलग शेप और साइज में लिखे हुए टेक्स्ट देखे होंगे जो दिखने में काफी डिजाइनर और एट्रैक्टिव लगते हैं, वर्ड में यूजर को यह फीचर भी मिलता है, इसे वर्ड आर्ट कहते हैं। अपने पेज पर वर्ड आर्ट के ऑप्शन को शामिल करने के लिए आपको इंसर्ट पर क्लिक करना होगा, उसके बाद आपको रिसीवर में वर्ड आर्ट काम आप्शन दिखाई देगा, जब आप इस पर क्लिक करेंगे तो पेज पर वर्ड आर्ट का एक पूरा डायलॉग बॉक्स ओपन हो जाता है, जिसमें पहले से ही कई अलग-अलग तरह से टेक्स्ट लिखे हुए होते हैं हम जिस भी टेक्स्ट ऑप्शन को या डिजाइन को सेलेक्ट करते हैं उसके बाद हम कर्सर की मदद से जो कुछ भी पेज पर लिखेंगे वह सब हमारे सेलेक्ट किए हुए डिजाइन के अनुसार ही टाइप होगा। इस तरह से वर्ड में केवल हम डॉक्यूमेंट ही नहीं बल्कि डिजाइनर पेम्पलेटस भी बना सकते हैं।
टेंपलेट्स: कल्पना कीजिए अगर आपको रिज्यूम बनाना है या फिर एक डिजाइनर पेज तैयार करना है दोनों में सबसे बड़ा फर्क क्या होगा यही के रिज्यूम के अंदर बिल्कुल प्रोफेशनल फॉर्मेट और स्पेसिंग है टेक्स्ट की साइज डिसाइडेड होती है हमें उसी हिसाब से काम करना होगा लेकिन वहीं दूसरी तरफ डिजाइनर पेज में बड़े अलाइनमेंट, वर्ड आर्ट के ऑप्शन, अलग-अलग साइज और कलर के टेक्स्ट इस्तेमाल किए जाते हैं अब अगर हमें हर बार खुद ही पेज का डिजाइन भी तैयार करना पड़े तो हमारा काम कितना बढ़ जाएगा इसीलिए पहले से ही वर्ड में टेंपलेट्स बने हुए आते हैं हमें जिस तरह का डॉक्यूमेंट तैयार करना है उसके डॉक्यूमेंट के आसान भाषा में कहें तो फॉर्मेट बने हुए होते हैं हमें हमारी पसंद का फॉर्मेट select करना है, तो मेन पेज की जगह पर हमारा सेलेक्ट किया हुआ टेंपलेट पेज दिखने लगता है इन टेंपलेट के अंदर मौजूद टेक्स्ट बॉक्स के अंदर हमें टाइप करना है और हमारा टेंपलेट तैयार हो जाता है।
image options: MS Word के अंदर इमेजेस भी डाल सकते हैं चाहे यह हमारे पर्सनल फोटोग्राफ्स हो या फिर किसी तरह की अदर इमेजेस बस आपको इंटरनेट से डाउनलोड करनी है या आपके सिस्टम यानी कि कंप्यूटर में पहले से ही इमेजेस होनी चाहिए आप उन्हें आसानी से अपने पेज के अंदर ऐड कर सकते हैं इसका ऑप्शन भी आपको इंसर्ट मेनू में ही मिलता है।
page layout option: हम सभी को हमारी स्कूल की मार्कशीट याद होगी किस तरह से यह आडे पेज पर बनी हुई आती थी अब अगर हम भी वर्ड में इस तरह के डॉक्यूमेंट बनाना चाहते हैं तो हमें वर्ड में ऑप्शन मिलता है पेज के प्रिंट ऑप्शन को या पेज लेआउट मोड को बदलने का। आमतौर पर जो पेज हमें वर्ड में दिखाई देता है वह वर्टिकल लेआउट होता है लेकिन हम इसे चाहे तो होरिजेंटल लेआउट में बदल सकते हैं इससे हमारा पेपर बिल्कुल मार्कशीट के फॉर्मेट की तरह ही प्रिंट होता है। साधारण शब्दों में वर्टीकल लेआउट में आप पेज को लंबाई में प्रिंट कर सकते हैं और होरिजेंटल लेआउट में आप पेज को चौड़ाई में प्रिंट कर सकते हैं। इसके अलावा पेज के चारों कोनों में या ऊपर नीचे दाएं बाएं सब तरफ कितना मार्जिन छोड़ना है यह सारे ऑप्शन भी लेआउट में मिल जाते हैं। यह लेआउट का ऑप्शन आपको पेज लेआउट वाले मैन्यू में मिलेगा।
bullets and numbering: कई बार हमारे डाक्यूमेंट्स के दौरान हमें पॉइंट्स बनाकर लिखने होते हैं या फिर टेबल्स के अंदर या अलग-अलग ऑब्जेक्ट को नंबरिंग देनी होती है अब हर एक को अलग-अलग नंबर देने में बहुत वक्त लग जाता है यह बहुत मुश्किल भरा काम भी है । वर्ड हमेशा सहुलियत देता है कि हम जो टेक्स्ट को नंबरिंग करनी है या बुलेट देना है उन्हें सेलेक्ट करें, माउस के राइट बटन पर क्लिक करें तो एक पॉपअप मैन्यू खुल जाता है जिसमें से बुलेट एंड नंबरिंग वाले ऑप्शन पर क्लिक करने पर हमें अलग-अलग तरह के बुलेट और नंबर आप्शन दिखाई देते हैं, आप जिस तरह के पैटर्न को सेलेक्ट करना चाहते हैं उस पर क्लिक कर दीजिए आपका सिलेक्ट किया हुआ सारा टेक्स्ट नंबर या बुलेटेड हो जाता है।
नंबर्स के अलावा हम यहां पर अल्फाबेट भी दे सकते हैं एबीसीडी की तरह। रोमन में भी नंबर लिखने के लिए फैसिलिटी है। और बुलेट के अंदर तो कई अलग-अलग तरह के डिजाइन वाले बुलेट ऑप्शन मिल जाते हैं। इंडेक्सिंग करते वक्त सबसे बड़ा फायदा यह होता है कि खुद ब खुद ही यह डिसेंडिंग या एसेंडिंग ऑर्डर में अरेंज हो जाते हैं। यानी कि 1 के बाद 2, 3, 4, 5…… ऑप्शंस ऑटोमेटिक आ जाते हैं।
spelling check: पूरा डॉक्यूमेंट बना लेने के बाद आप डॉक्यूमेंट को स्पेलिंग चेक कर सकते हैं जिससे किसी भी तरह की मिस्टेक को पहले ही पता करके दूर किया जा सकता है।
watermark: आप लोगों ने कई डाक्यूमेंट्स को देखा होगा उन पर टेक्स्ट के पीछे की तरफ पेज पर ही बहुत हल्के कलर में किसी भी इंस्टिट्यूट या औरगेनाईजेशन का नाम लिखा होता है इसे ही वोटर मार्क कहते हैं आप वर्ड में अपना खुद का भी वोटर मार्क बना सकते हैं इसका ऑप्शन भी आपको इंसर्ट में मिल जाएगा।
यह सब तो एमएस वर्ड के बारे में बेसिक जानकारी थी अब हम आपको कुछ एडवांस जानकारी देना चाहते हैं जिससे आपको वर्ड में काम करते हुए आसानी रहे।
आज के समय में कोई भी डिजिटल फाइल या सॉफ्ट कॉपी जो कि कंप्यूटर लैपटॉप मोबाइल या किसी भी इसी तरह की डिवाइस में ओपन होती है उन सब फाइलों का हम नाम दे करके सेव करते हैं उस नाम के पीछे हमेशा डॉट लगा होता है उसके बाद कुछ और केरेक्टर लिखे होते हैं यह कैरेक्टर्स उस फाइल का एक्सटेंशन कहलाते हैं।
हमारे नाम को हम दो हिस्सों में बांट सकते हैं एक हमारा मुख्य नाम एक हमारा उपनाम जैसे कि हम बात करें राजेश व्यास की इसमें राजेश मुख्य नाम है व्यास उपनाम है उपनाम का फायदा यह होता है कि उससे राजेश की जाति और उससे जुड़ी हुई बाकी जानकारियां मिल जाती हैं।ठीक उसी तरह कंप्यूटर में कई तरह की फाइल्स होती हैं जो अलग-अलग सॉफ्टवेयर में ओपन होती हैं हर फाइल के नाम के पीछे जो एक्सटेंशन लगा होता है उससे यह पता लगता है कि यह फाइल या या डॉक्यूमेंट किस एप्लीकेशन या सॉफ्टवेयर के साथ ओपन होगा।ज्यादातर लोगों ने मोबाइल में या कंप्यूटर पर या लैपटॉप पर गाने चलाएं होंगे ऑडियो सोंग्स वीडियो सोंग्स जब भी हम कोई गाना डाउनलोड करते हैं यह हमारे सिस्टम में सेव करते हैं उस गाने के नाम के पीछे डॉट और उसके बाद MP3 MP4 या ए वी आई ए वी आई इस तरह से नाम लिखे होते हैं यह सभी गानों के इनकी ऑडियो या वीडियो फाइल्स के एक्सटेंशन होते हैं। ऑडियो फाइल की बात करें तो उनके पीछे डॉट mp3 डॉट MP4 एक्शन लगा होता है जिससे यह पता लगता है कि यह एक ऑडियो फाइल है और यह किसी भी तरह के ऑडियो प्लेयर में ओपन हो सकती है। जरा सोचे अगर आप किसी ऑडियो फाइल को एमएस वर्ड के साथ ओपन करने की कोशिश करेंगे तो बेचारा कंप्यूटर क्या जवाब देगा।
और अगर वीडियो की बात करें तो वीडियो फाइल के नाम के पीछे .Mvi, VLC इस तरह के extension लगे होते हैं। और यह फाइल सिर्फ और सिर्फ किसी वीडियो प्लेयर में ही ओपन हो सकती है ना कि ऑडियो प्लेयर में।
वैसे तो कई तरह की फाइलों के कई अलग-अलग तरह के एक्सटेंशन होते हैं वह धीरे-धीरे जब हमने रोजाना इस्तेमाल करने लगते हैं तो हमें ये एक्सटेंशन याद होने लगते हैं किसी फाइल का एक्सटेंशन पढ़ कर बता सकते हैं कि किस तरह की फाइल किस तरह के सॉफ्टवेयर के साथ ओपन होगी उसी तरह से MS Word मैं बनने वाली फाइल्स का एक्सटेंशन .doc या .docx होता है। इनमें से .Doc वर्ड के पुराने वर्जन के साथ ओपन होती है। जबकि .Docx फाइल MS Word के नए वर्जन के साथ ओपन होती है। .doc वाली फाइल भी वर्ड के नए वर्जन में ओपन हो जाती है पर डॉट डीओसीएक्स वाली फाइल वर्ड के पुराने वर्जन में ओपन नहीं होती है।
हम आशा करते हैं कि ऊपर लिखा हुआ कंटेंट आप लोगों के लिए फायदेमंद रहेगा। एम एस वर्ड क्या है इस बारे में आपका कोई सवाल है तो नीचे कमेंट में लिखकर हमें जरूर बताएं।